WordPress auf SSL umstellen
Hast du von deinen Website-Besuchern schon mal den Hinweis bekommen, dass sie deine Seite Besuchen wollten, aber plötzlich stand da: Diese Webseite ist nicht sicher? Dann brauchst du unbedingt eine SSL-Verschlüsselung. Das ist übrigens Pflicht, wenn du Kundendaten z.B. in einem Kontaktformular abfragst. Es gibt aber auch weitere Gründe für eine Verschlüsselung:
- Google mag verschlüsselte Seite und gibt ihnen ein besseres Ranking.
- Deine Seite wirkt bei Kunden seriöser und du kannst Vertrauen aufbauen.
Also, worauf wartest du noch? In diesem Beitrag erkläre ich dir, wie du Schritt für Schritt deine Seite SSL verschlüsseln kannst.
Schritt 1: SSL Zertifikat bei deinem Hoster beantragen
Du benötigst für die SSL Verschlüsselung ein entsprechendes Zertifikat für deine Domain. Das Zertifikat kannst du bei deinem Webhoster kostenpflichtig beantragen. Es kann jedoch einige Stunden dauern, bis es zur Verfügung gestellt wird.
Schritt 2: Datensicherung
Für die Datensicherung empfehle ich dir das „UpdraftPlus WordPress Backup Plugin“.
2.1 Bitte installiere und aktiviere es zunächst, solltest du noch kein anderes Plugin zur Datenspeicherung nutzen. Wichtig ist, dass du ein Plugin nutzt, dass auch eine Sicherung deiner Datenbank vornimmt.
2.2 Nach der Installation und Aktivierung findest du es im Dashboard ganz oben.
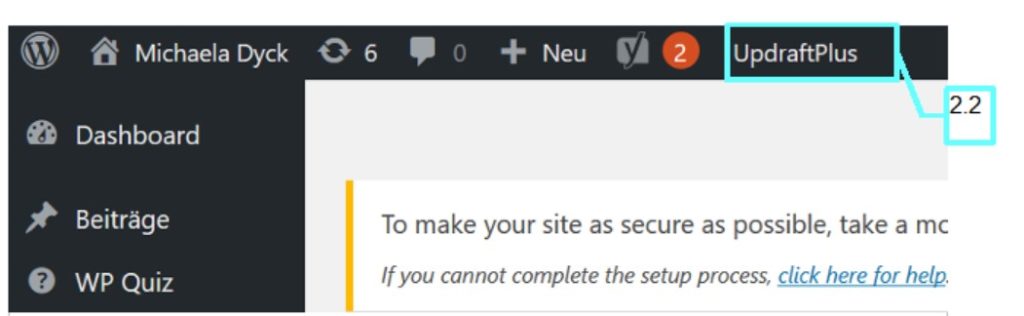
2.3 Fahre mit der Maus über den Namen und klicke in dem Menü, das jetzt erscheint auf Einstellungen.
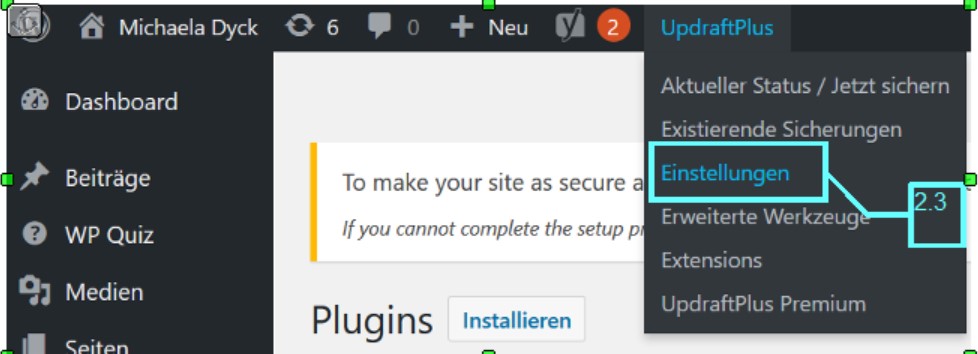
2.4 Gib hier im oberen Bereich ein, wie oft eine Datei-Sicherung und eine Datenbank-Sicherung durchgeführt werden soll.
Mein Tipp: am besten Täglich und die Anzahl der geplanten Sicherungen kannst du auf 5 setzen.
Bei dem Punkt Datei-Sicherung hinzufügen solltest du auf Plugins, Themes, Uploads, Andere Verzeichnisse klicken.
2.5 Wähle darunter einen Speicherort für deine Sicherung aus. Wähle einfach das aus, was am besten für dich passt.
2.6 Scrolle ganz nach unten und klicke auf Änderungen speichern.
2.7 Scrolle ganz nach oben und klicke bei den Tabs auf Aktueller Status.
2.8 Und anschließend auf Jetzt sichern.
2.9 Eine Sicherung deiner Seite wird durchgeführt.
Nachdem eine Sicherungskopie deiner Seite angelegt wurde, klicke auf Existierende Sicherungen und lade dir die Sicherungsdaten für Datenbank, Plugins, Themes, Uploads und Andere durch Klicken herunter und speicher sie auf deinem Computer.
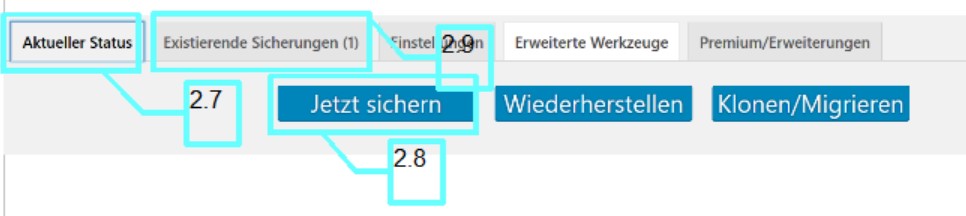
Schritt 3: WordPress-Adresse ändern
3.1 Gehe im Dashboard auf den Punkt Einstellungen und klicke auf Allgemein.
3.2 Ändere hier die WordPress-Adresse von http auf https um.
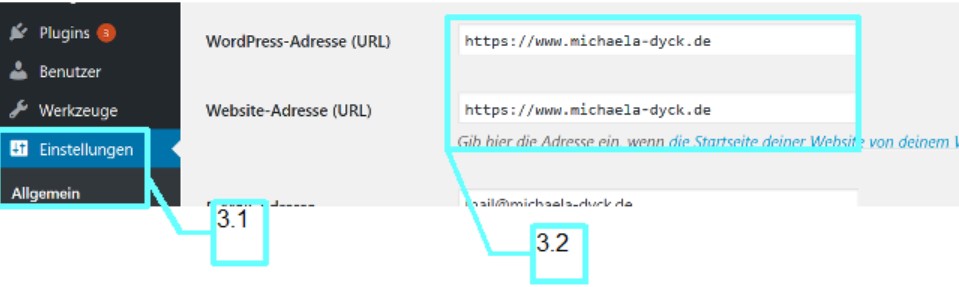
3.3 Scrolle ganz nach unten und klicke auf Änderungen übernehmen
3.4 Durch diese Änderung musst du dich neu einloggen.
Schritt 4: Umleitung aller Aufrufe von http auf https
4.1 Melde dich mit den FTP-Zugangsdaten, die du von deinem Hoster bekommen hast, auf deinem Server an, um auf die .htaccess Datei zu zugreifen. Ggf. brauchst du dafür einen FTP-Clienten wie FileZilla. Diesen kannst du dir hier kostenlos runter laden.
4.2 Editiere die .htaccess Datei und füge dort an erster Stelle folgenden Code ein:
RewriteEngine On
RewriteCond %{HTTPS} !=on
RewriteRule ^ https://%{HTTP_HOST}%{REQUEST_URI} [L,R=301]
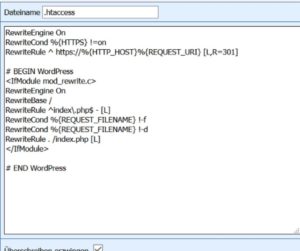
4.3. Lade die .htaccess Datei neu hoch.
5. Änderung der Datenbank
5.1 Installiere und aktiviere das Plugin „Better Search Replace“. Nach Aktivierung findest du es unter Werkzeuge. Klicke es an.
5.2 In der Zeile Suchen nach – gibst du deine Domain ohne https ein: also http://www.deinedomain.de
In der Zeile Ersetzen durch: Gibst du https://www.deinedomain.de ein.
5.3 Du wählst alle Tabellen aus und lässt den Haken bei Testdruchlauf? drinnen.
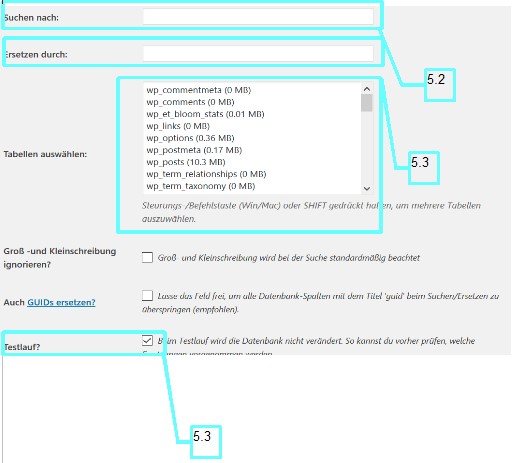
5.4 Unten klickst du dann auf Suchen/Ersetzen starten
5.5 Der Testdurchlauf zeigt dir an, wie viele Dateien geändert werden müssen.
5.6 Haken bei Testdurchlauf entfernen. Dann auf Suchen/Ersetzen klicken.
6. Überprüfen
6.1 Wir sind fast um Ende angelangt. Du musst jetzt kontrollieren, ob jede Seite über https erreichbar ist. Dafür wechselst du in den Chrome Browser und klickst jede Seite einzeln durch. Immer wenn du oben das grüne verschlossene Schloss siehst, dann ist alles in Ordnung.
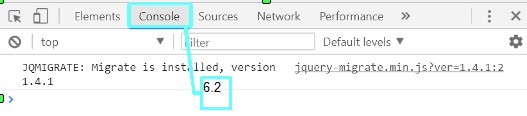
6.2 Klicke nun auf die rechte Maustaste und gehe auf Element untersuchen.
Gehe auf Konsole. Wenn hier nichts weiter drinnen steht, dann hat alles super geklappt und du musst nichts weiter machen.
Siehst du hier allerdings ein gelbes Warndreieck, werden noch Elemente über http übertragen.

Du kannst in diesem Fall auf den entsprechenden Link klicken, dir so das Element anschauen, was nicht richtig übertragen wird und es noch mal neu im WordPress Backend hochladen.
7. Umstellung bei Google Analytics
7.1 Logge dich in deinen Google Analytics Account ein. Klicke unten links auf das Zahnrad.
7.2 Auf Property-Einstellungen klicken.
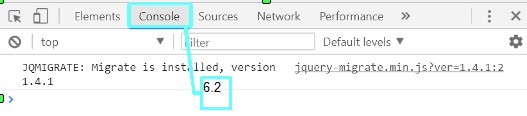
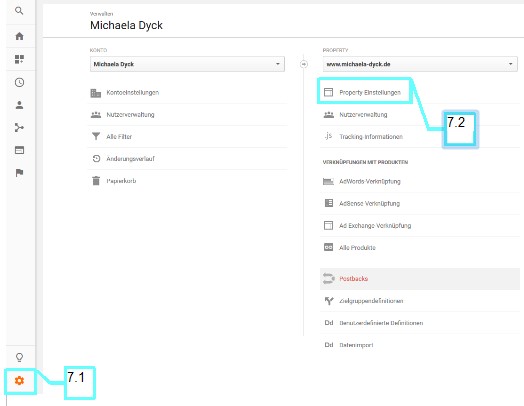
7.3 Unter Standrad Url https auswählen.
Fertig 🙂



